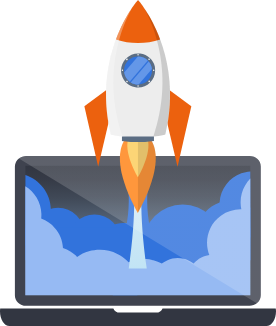Getting Started
Here’s everything you need to start your first Pegasus project.
Watch the video
Section titled “Watch the video”Visual learner? The above video should get you going. Else read on below for the play-by-play.
Create and download your project codebase
Section titled “Create and download your project codebase”If you haven’t already, you’ll need to purchase a Pegasus License on saaspegasus.com.
Then, create a new project on saaspegasus.com, following the prompts and filling in whatever configuration options you want to use for your new project. Make sure that the “license” field at the bottom is set.
Once you’re done, connect your project to Github or download your project’s source code as a zip file.
Note: it’s recommended to use the Github integration which will make future upgrades and changes to your project easier to manage.
Set up source control
Section titled “Set up source control”It is highly recommended to use git for source control. Install git and then follow the instructions below:
If using the Github integration
Section titled “If using the Github integration”If you created your project on Github, you can use git clone to get the code.
Get your git URL from the Github page and then run the following command, swapping in your user account and project id:
git clone https://github.com/user/project-id.gitIf using the Zip file download
Section titled “If using the Zip file download”If you chose to use a zip file instead, unzip it to a folder where you want to do your development and then manually initialize your repository:
git initgit add .Buildinggit commit -am "initial project creation"It is also recommended to create a pegasus branch at this time for future upgrades.
git branch pegasusYou can read more about upgrading here.
Install prerequisites
Section titled “Install prerequisites”The following prerequisites are needed to run the app in the recommended configuration:
On Windows, you will also need to install make, which you can do by
following these instructions.
Quick start
Section titled “Quick start”Once you’ve installed the prerequisites, you can get up and running with the following commands:
make initmake dev # This is not required if running Docker in "full mode"Open a browser and visit http://localhost:8000 and you should see your application!
Then skip ahead to the post-install steps.
Manual setup
Section titled “Manual setup”The make quick start commands cover a lot for you.
If you’d rather do everything manually, continue to the sections below.
Enter the project directory
Section titled “Enter the project directory”cd {{ project_name }}You should see your project files, including a manage.py file.
Set up your Python environment
Section titled “Set up your Python environment”There are several ways of setting up your Python environment.
See this page for information on choosing an option and setting up your environment.
Install package requirements
Section titled “Install package requirements”With uv:
# with uvuv sync# or if using pip toolspip install -r dev-requirements.txtNote: if you have issues installing psycopg2, try installing the dependencies outlined in
this thread
(specifically python3-dev and libpq-dev).
On Macs you may also need to follow the instructions from this thread. And specifically, run:
brew reinstall opensslexport LIBRARY_PATH=$LIBRARY_PATH:/usr/local/opt/openssl/lib/Create your .env file
Section titled “Create your .env file”If you installed with Github, you’ll have to create your .env file for your environment variables and secrets.
You can do this from the example, by running:
cp .env.example .envSet up database
Section titled “Set up database”If you installed with Postgres, edit the DATABASE_URL value in .env with
the appropriate username and password for connecting to your DB.
You will also need to create a database for your project if you haven’t already.
Assuming that your postgres admin user is named postgres:
createdb -U postgres -h localhost -p 5432 {{ project_name }}Followed by the password for the postgres user.
Or, using identity authentication:
sudo -u postgres createdb {{ project_name }}Create database migrations
Section titled “Create database migrations”# with uvuv run manage.py makemigrations# or with normal venvpython ./manage.py makemigrationsRun database migrations
Section titled “Run database migrations”# with uvuv run manage.py migrate# or with normal venvpython ./manage.py migrateRun server
Section titled “Run server”# with uvuv run manage.py runserver# or with normal venvpython ./manage.py runserverBuild/run front end
Section titled “Build/run front end”npm installnpm run devFor more details, see the front end docs.
Load your app
Section titled “Load your app”Open a browser and visit http://localhost:8000 and you should see your application!
Continue to the post-installation steps below.
Post-installation steps
Section titled “Post-installation steps”Once up and running, you’ll want to review these common next-steps.
Create a User
Section titled “Create a User”To create your first user account, just go through the sign up flow in your web browser.
From there you should be able to access all built-in functionality and examples.
Enable admin access
Section titled “Enable admin access”Use the promote_user_to_superuser management command
to enable access to the Django Admin site.
Confirm your site URL
Section titled “Confirm your site URL”For Stripe callbacks, email links, and JavaScript API clients to work, you must make sure that you have configured absolute URLs correctly.
Set up your Stripe subscriptions
Section titled “Set up your Stripe subscriptions”If you’ve installed with subscriptions, you’ll want to set things up next.
Head to the subscriptions documentation and follow the steps there!
Set up background tasks
Section titled “Set up background tasks”For the progress bar example to work---and to run background tasks of your own---you’ll need a Celery environment running.
Head to celery and follow the steps there!
Using the Makefile
Section titled “Using the Makefile”Pegasus ships with a self-documenting Makefile that will run common commands for you,
including starting your containers, performing database operations, and building your front end.
You can run make to list helper functions, and you can view the source
of the Makefile file in case you need to add to it or run any once-off commands.
Commands are also documented in your project’s AI rules files.
You can add custom commands to the Makefile by editing custom.mk.
Customize your application
Section titled “Customize your application”At this point, Pegasus has installed scaffolding for all of the user management, authentication, and (optionally) team views and Stripe subscriptions, and given you a beautiful base UI template and clear code structure to work from.
Now that you’re up and running it’s time for the fun part: building your new application!
This can obviously be done however you like. Some examples of things you might want to do next include:
- Customize your landing page and set up a pricing page
- Start modifying the list of navigation tabs and logged-in user experience
- Create a new django app and begin building out your data models in
models.py. It’s recommended to use the Pegasus CLI for this.
For some initial pointers on where to to make Pegasus your own, head on over to the Customizations Page.
For the nitty-gritty details on setting up things like email, error logging, sign up flow, analytics, and more go to Settings and Configuration.